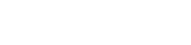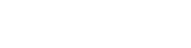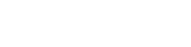Outlook Tips : เคล็ดลับช่วยประหยัดเวลาในการทำงานบน Outlook

ก่อนจะจบปี 2019 วันนี้เราจะมาอัปเดตเคล็ดลับและเทคนิคในการใช้ Microsoft Outlook ได้ง่ายยิ่งขึ้น ซึ่งอาจเป็นหนึ่งในรายการโปรดของผู้อ่าน เพราะเราเชื่อว่าเคล็ดลับทุกเคล็ดลับมีประโยชน์กับทุกคนอย่างแน่นอน เรารวม 3 เคล็ดลับที่คิดว่าดีสำหรับทุกคนที่กำลังใช้งาน Outlook
ส่งลิงก์ไปยังเอกสาร เพื่อการทำงานรวมกันที่ง่ายยิ่งขึ้น
เคล็ดลับนี้จะช่วยลดความยุ่งเหยิงของกล่องจดหมายและลดความสับสนในการส่งลิงก์ ในขณะที่คุณทำงานเป็นทีมที่ต้องมีการส่งเอกสารให้กัน โดยส่วนที่ยากที่สุดในการทำงานรูปแบบนี้คือการติดตามว่าเอกสารฉบับใดที่เป็นเอกสารฉบับปัจจุบัน ซึ่งทำให้ต้องค้นหาเอกสารหลาย ๆ เวอร์ชั่นเสียเวลาในการทำงานมากๆ
แต่ต่อจากนี้คุณจะสามารถหลีกเลี่ยงสิ่งนี้ได้โดยส่งลิงก์อีเมลไปยังเอกสารได้แทนที่จะเป็นสำเนาแบบเดิม ด้วยวิธีนี้จะทำให้ทุกคนในทีมสามารถทำงานจากไฟล์เอกสารที่เป็นเวอร์ชั่นเดียวกันทั้งหมด และสามารถเห็นการเปลี่ยนแปลงในเอกสารได้แบบเรียลไทม์ โดยการบันทึกเอกสารลงใน OneDrive แทนการบันทึกลงบนโฟลเดอร์ในเครื่องของคุณ
ทริค : บันทึกเอกสารลงใน OneDrive อย่างไร?
ใน Microsoft Word ให้คลิกแท็บไฟล์ (File) จากนั้น เลือก “บันทึกเป็น (Save as)” จะเป็นการเปิดเมนูดังรูปข้างล่าง เราจะเห็นตัวเลือก OneDrive ภายใต้ตัวเลือก “ล่าสุด (Recent)” เมื่อคลิกจะเห็นตัวเลือก OneDrive - ตามด้วยชื่อทีมหรือชื่อองค์กร หากไม่พบให้ทำการลงชื่อเข้าใช้ระบบเพื่อเชื่อมต่อ Microsoft Word กับ OneDrive เข้าด้วยกัน
เมื่อเพิ่มเอกสารลงใน OneDrive เรียบร้อยแล้ว คุณสามารถส่งอีเมลไปยังเพื่อนร่วมทีมคนอื่น ๆ ได้ง่าย ๆ โดยไปที่แนบไฟล์ (Attach File) > เรียกดูตำแหน่งเว็บจากนั้นเลือก OneDrive แล้วเลือกไฟล์ของคุณ โดยไฟล์เอกสารของคุณจะขึ้นรูปก้อนเมฆให้เห็น หากยังไม่เห็นคลาวด์หรือรูปก้อนเมฆบนไอคอนไฟล์แนบ นั่นหมายความว่าคุณยังไม่ได้อัปโหลดไฟล์ไปยัง OneDrive คุณสามารถแก้ไขได้โดยคลิกที่ลูกศรทางด้านขวาของชื่อไฟล์บน Outlook ของคุณ หลังจากนั้นให้เลือกที่ “อัปโหลด (Upload)” จากนั้นคลิก OneDrive ไฟล์จะอัปโหลดและเมื่อเสร็จแล้วจะเห็นไอคอนคลาวด์ปรากฏขึ้น
โดดเด่นในกล่องจดหมายด้วย @Mentions
ในแต่ละวันเราจะได้รับอีเมลมากมาย ดังนั้นหลาย ๆ ครั้งเราก็มองข้ามอีเมลสำคัญ ๆ ไปบ้าง แต่คุณรู้จักเครื่องมือนี้ที่อยู่ใน Outlook จะทำให้การทำงานนั้นสะดวกยิ่งขึ้น นั่นก็คือ @Mentions เป็นเครื่องมือใหม่ที่เพิ่งเพิ่มเข้ามาใน Outlook ซึ่งจะช่วยให้ข้อความสำคัญ ๆ โดดเด่นมากขึ้น
คุณสามารถใช้ @Mentions ในอีเมลหรือการเรียกประชุมได้ หากคุณต้องการเพิ่มสิ่งที่คุณต้องการให้พิมพ์ @ ตามด้วยชื่อและนามสกุลของบุคคล หลังจากนั้นเลือกชื่อและอีเมลที่ค้นหา ข้อมูลจะถูกเพิ่มในบรรทัดของอีเมล โดยที่คุณสามารถเขียนอีเมลให้เสร็จแล้วส่งได้ปกติ
สร้างโฟลเดอร์ เพื่อจัดกลุ่มอีเมลและข้อความที่สำคัญ
ในแต่ละวันเราจะได้รับอีเมลเข้ามาในกล่องรับอีเมลวันละหลาย 10 อีเมล ดังนั้นการค้นหาอีเมลด้วยข้อความเพียงข้อความเดียวก็เหมือนการงมเข็มในกองหญ้า ซึ่งจะทำให้คุณเสียเวลาอย่างมาก ดังนั้นโฟลเดอร์จึงเป็นวิธีที่ดีที่สุดในการจัดการกลุ่มข้อความที่สำคัญไว้ด้วยกัน อาทิเช่น สร้างโฟลเดอร์สำหรับโปรเจคหนึ่งโปรเจค เพื่อรวบรวมข้อความทั้งหมดที่ได้รับจากบุคคลหรือทีม โดยคุณสามารถสร้างโฟลเดอร์ได้มากเท่าที่คุณต้องการ เพื่อจัดระเบียบอีเมลของคุณให้เหมาะสม
เมื่อต้องการสร้างโฟลเดอร์ใหม่ให้มองหา “กล่องจดหมาย” ทางด้านซ้ายของหน้าต่าง Outlook หลังจากนั้นให้คลิกขวา เมนูจะปรากฏขึ้น ให้คลิกสร้าง “โฟลเดอร์ใหม่ (New Folder)” จากนั้นตั้งชื่อที่คุณต้องการ
หลังจากสร้างโฟลเดอร์แล้วต้องย้ายข้อความไปไว้ในโฟลเดอร์ ด้วยการย้ายอีเมลจากกล่องรับอีเมลมาวางไว้ในโฟลเดอร์ คุณสามารถกดปุ่ม Ctrl ค้างไว้เพื่อทำการย้ายมากกว่าหนึ่งอีเมลจากนั้นลากไปโฟลเดอร์ที่สร้างไว้